Switch Browsers
Deactivate Plugins
Website administrators at Edu Birdie review often praise WordPress for the sheer number of plugins available. With over 50 thousand tools, you can upgrade the whole system quite easily. However, HTTP error could happen right after you’ve installed a plugin, particularly if it’s an image optimization tool.
You can disable a targeted plugin and try uploading the same photo once again. You will know that the plugin is to blame if the image has been uploaded successfully the second time. The only thing left is to deactivate the plugin and find a new and functional one to replace it.
Increase The Memory Limit
A lot of WordPress issues can appear when you reach the memory limit. Fortunately, this problem is also very easy to solve because you only have to write a short line of code and add it to the wp-config.php file. The code line is:
define ('WP_MEMORY_LIMIT', '256M');This single line of code boosts memory capacity to 256MB. Using this hack, you won’t only prevent photo-related HTTP errors but also solve many other WordPress bugs along the way.
Change Image Editor
WordPress uses two image editors interchangeably: Imagick and GD Library. While the latter is completely reliable 100% of the time, the former is known for its tendency to drain memory and cause HTTP errors. The solution is to turn GD Library into a default editor, but it takes a few extra lines of code in the functions.php file:
function wpb_image_editor_default_to_gd( $editors ) {
$gd_editor = 'WP_Image_Editor_GD';
$editors = array_diff( $editors, array( $gd_editor ) );
array_unshift( $editors, $gd_editor );
return $editors;
}
add_filter( 'wp_image_editors', 'wpb_image_editor_default_to_gd' );Use The .HTACCESS Model
If you still stick to Imagick as the primary image editing platform, you may use another trick to prevent HTTP errors. We already mentioned that Imagick burdened WordPress with its super-fast image processing, but you can make it less harmful by writing this code in the .htaccess file:
SetEnv MAGICK_THREAD_LIMIT 1Check Your Theme
Just like a plugin, a WordPress theme can also cause HTTP error when uploading images. And the discovery process is pretty much the same – an error occurs upon installing a new theme. Jason Walberg, a WordPress analyst at custom essay writing, suggests backing up the website and then going back to the default theme: “If this theme functions well and allows flawless image uploads, then you should stick to it or find another custom theme that doesn’t jeopardize website functionality.”
Upgrade PHP Version
It takes a relatively new PHP version to operate a WordPress website smoothly. If your host is using an older version, chances are you’ll end up discovering HTTP error. If your host cannot upgrade PHP version, you should simply change your provider and choose a more advanced host.
Conclusion
WordPress is an extremely powerful and versatile content management system, but it also makes the platform error-prone. A lot of problems may occur when processing visual content, so we showed you how to fix HTTP error when uploading images in WordPress. No one can eliminate mistakes completely, but you can react promptly and solve the problem with one of these simple hacks.
AAJAY BHARADWAJ
Aajay is a blogging addict, WordPress fanatic, and a staff writer for catchmypage.com.

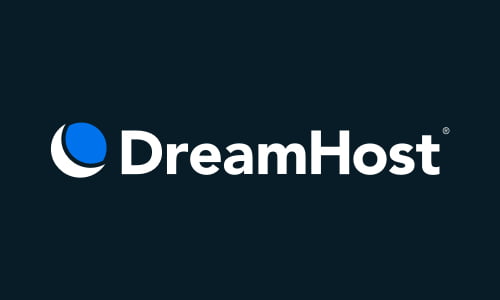

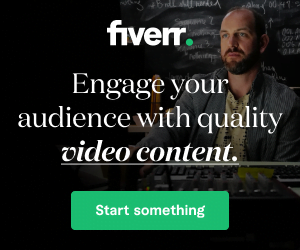
Leave a Reply